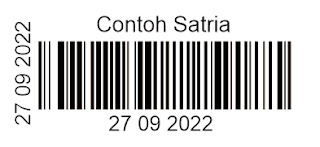Satria Label Barcode 2022 | untuk kali ini kami akan share Cara mudah mebuat Barcode pada software Coreldraw 2021, Untuk jenis barcode sendiri sudah di gunakan di desan sesuai dengan kebutuhannya seperti:
- (UPC) Uniform Product Code: untuk checkout penjualan, persediaan, dan sebagainya pada toko retail.
- Code 39 (Code 3 of 9): identifikasi, inventarisasi, dan pengiriman pelacakan.
- POSTNET: kode pos encoding di US mail.
- (EAN) European Article Number: sebuah superset dari UPC yang memungkinkan digit ekstra untuk identifikasi negara.
- (JAN) Japanese Article Number: serupa dengan EAN, digunakan dijepang.
- Bookland: berdasarkan nomor ISBN dan digunakan pada sampul buku.
- ISSN barcode: berdasarkan nomor ISSN, digunakan pada majalah di luar AS.
- Code 128: digunakan dalam preferensi untuk
- Code 39 karena lebih kompak. Interleaved 2of 5: digunakan dalam industri pelayaran dan Gudang.
- Codabar: digunakan oleh Federal Express, di perpustakaan dan bank darah.
- MICR Magnetic Ink Character Recognition: sebuah font khusus yang digunakan untuk nomor dibagian bawah cek bank.
- OCR-A: format pengenalan karakter optik yang digunakan pada sampul buku, untuk nomor ISBN agar bisa dibaca oleh manusia.
- OCR-B: digunakan untuk mempermudah pembacaan barcode versi UPS, EAN,JAN, Bookland, ISSN, dan Code 39.
- Maxicode: digunakan oleh United Parcel Service.
- PDF417: suatu jenis barcode 2-D baru yang dapat encode sampai 1108 byte informasi, dapat terkompresi seperti pada sebuah portable file data (PDF).
Berikut Cara Membuat Barcode dengan Coreldraw 2021.
1.Buka aplikasi coreldraw
2. Kemudian atur layout atau ukuran label yang akan di buat menyesuaikan label barcode yang anda gunakan agar pas tidak perlu edit lagi saat mau cetak,
3. Setelah itu Pilih Menu Object dan kemudian Pilih Menu Barcode
4. Setelah mucul menu Barcode kemudian Pilih jenis barcode yang akan anda pakai dan juga masukan Kode Barcode yang anda gunakan. Untuk kode barcode anda bebas menggunakan jika akan Menggunakan Kode 128 , Bisa kombinasi Huruf dan angka. dan jika anda sudah ada permintaan dari Buyer atau ketentuan lain ikuti saja barcode yang di gunakan dan juga kodenya. kali ini yang buat contoh menggunakan kode 128